AutoCAD is an essential tool for architects, engineers, and designers, allowing them to create detailed and precise drawings. However, as you work on your designs, you may find that your drawing is not aligned with the origin point of the workspace. This can lead to complications in measurements and functionality. Knowing how to move drawing to origin in AutoCAD is crucial for maintaining accuracy and ensuring that your projects run smoothly. In this guide, we'll explore effective methods to help you reposition your drawing effortlessly.
Understanding how to move your drawing to the origin not only enhances the organization of your workspace but also simplifies the workflow. AutoCAD provides various tools and commands that make this process straightforward, whether you are a beginner or an experienced user. By mastering these techniques, you can ensure that your drawings are always correctly aligned and ready for further modifications or presentations.
As we delve deeper into the specifics of moving your drawing to the origin, we will cover essential tips and tricks that can help you avoid common pitfalls. Whether you are dealing with complex drawings or simple sketches, knowing the right approach to align your work can save you time and frustration. Let's embark on this journey to enhance your AutoCAD skills and improve your drafting efficiency.
What Does It Mean to Move a Drawing to the Origin in AutoCAD?
Moving a drawing to the origin in AutoCAD refers to repositioning your entire drawing so that its starting point aligns with the coordinate system's origin (0,0). This adjustment is crucial for ensuring that your designs are accurately referenced and can be easily integrated with other elements in your project.
Why Is It Important to Move Your Drawing to the Origin?
Aligning your drawing with the origin provides several benefits, including:
- Improved Accuracy: Ensures precise measurements and references.
- Enhanced Collaboration: Makes it easier to share files with others who may expect drawings to be aligned with the origin.
- Streamlined Workflow: Simplifies the process of editing and adjusting your drawings.
- Reduced Errors: Helps minimize the risk of mistakes during design modifications.
How Do You Move Drawing to Origin in AutoCAD?
Moving your drawing to the origin involves a few simple steps. Here’s a step-by-step guide:
- Select the Entire Drawing: Use the
CTRL+Acommand to select all objects in your drawing. - Use the Move Command: Type
MOVEin the command line or find the Move option in the Modify panel. - Specify Base Point: Click on a reference point within your drawing that you want to use for moving.
- Specify Second Point: Type
0,0or click on the origin point of your workspace to complete the move.
What Tools Can Assist in Moving Your Drawing to the Origin?
Several AutoCAD tools and commands can facilitate moving a drawing to the origin:
- Move Command: As discussed, this is the primary tool for repositioning objects.
- Align Command: This command can help align multiple objects to a specified point.
- Base Point Reference: Using reference points allows for precise movement.
- Object Snap (OSNAP): Ensures you are accurately selecting points when moving.
What Common Mistakes Should You Avoid When Moving to the Origin?
When moving your drawing to the origin, it's essential to be aware of common mistakes:
- Not selecting all objects, which can lead to incomplete drawings.
- Forgetting to check the drawing scale, which can distort the entire layout.
- Using incorrect reference points, leading to inaccurate placement.
- Neglecting to save your work before making significant changes.
How Can You Verify Your Drawing is Aligned with the Origin?
To ensure that your drawing is correctly aligned with the origin, follow these verification steps:
- Check Coordinates: Look at the coordinates of key points in your drawing to ensure they reflect (0,0).
- Use the Zoom Extents Tool: This will allow you to see the entire drawing and verify alignment visually.
- Inspect Object Properties: Review the properties of objects to confirm their positions.
Can You Move Multiple Drawings to the Origin at Once?
Yes, it is possible to move multiple drawings to the origin simultaneously. Here’s how:
- Select Multiple Drawings: Hold down the
SHIFTkey while selecting each drawing. - Use the Move Command: Activate the Move command as previously described.
- Specify Your Reference Point: Choose a base point from one of the selected drawings.
- Move to Origin: Type
0,0or click on the origin to reposition all selected drawings.
In conclusion, knowing how to move drawing to origin in AutoCAD is a vital skill for anyone involved in design and drafting. By following the outlined steps and tips, you can ensure that your drawings are accurately positioned, which ultimately leads to enhanced productivity and reduced errors. With practice and attention to detail, you'll find that managing your workspace becomes second nature, allowing you to focus on the creative aspects of your projects.
Discovering The World Of Katmoviehd TV: Your Ultimate Entertainment Hub
Unveiling The Enigma: Laura Dominica Garello
Exploring The World Of Katmoviehd.in: Your Gateway To Movies
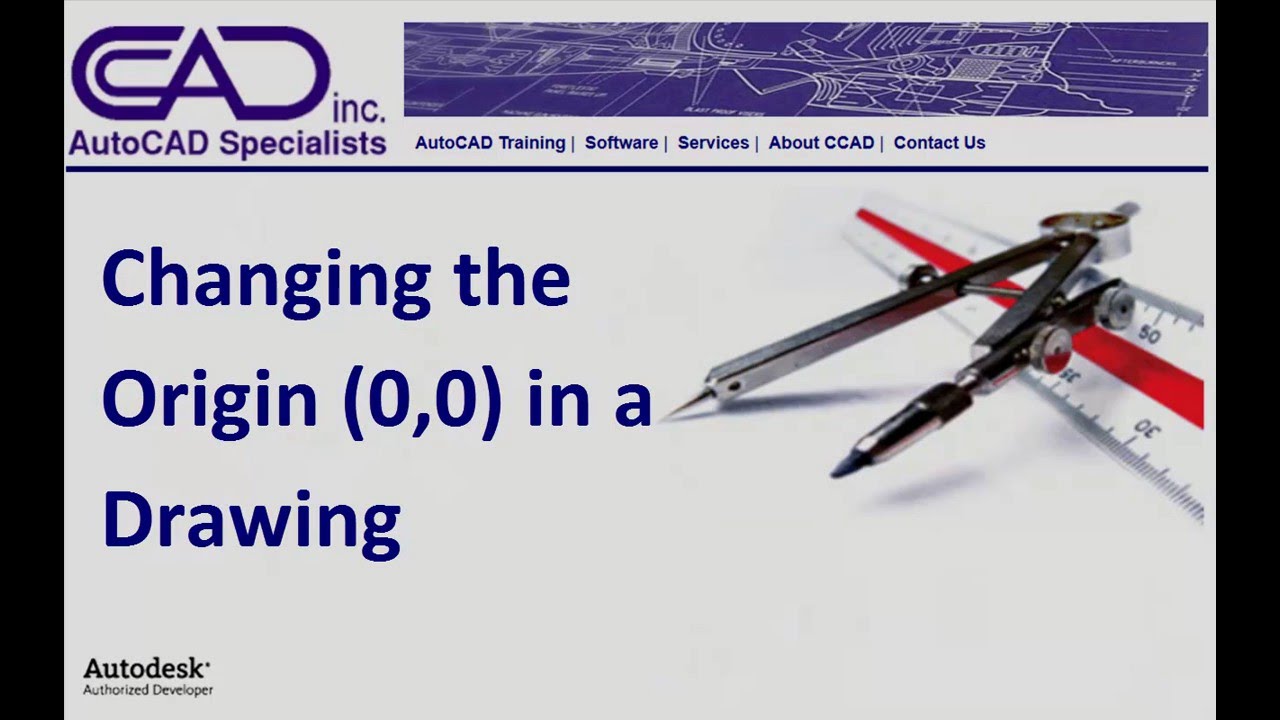
Changing the Origin (0,0) in an AutoCAD Drawing YouTube
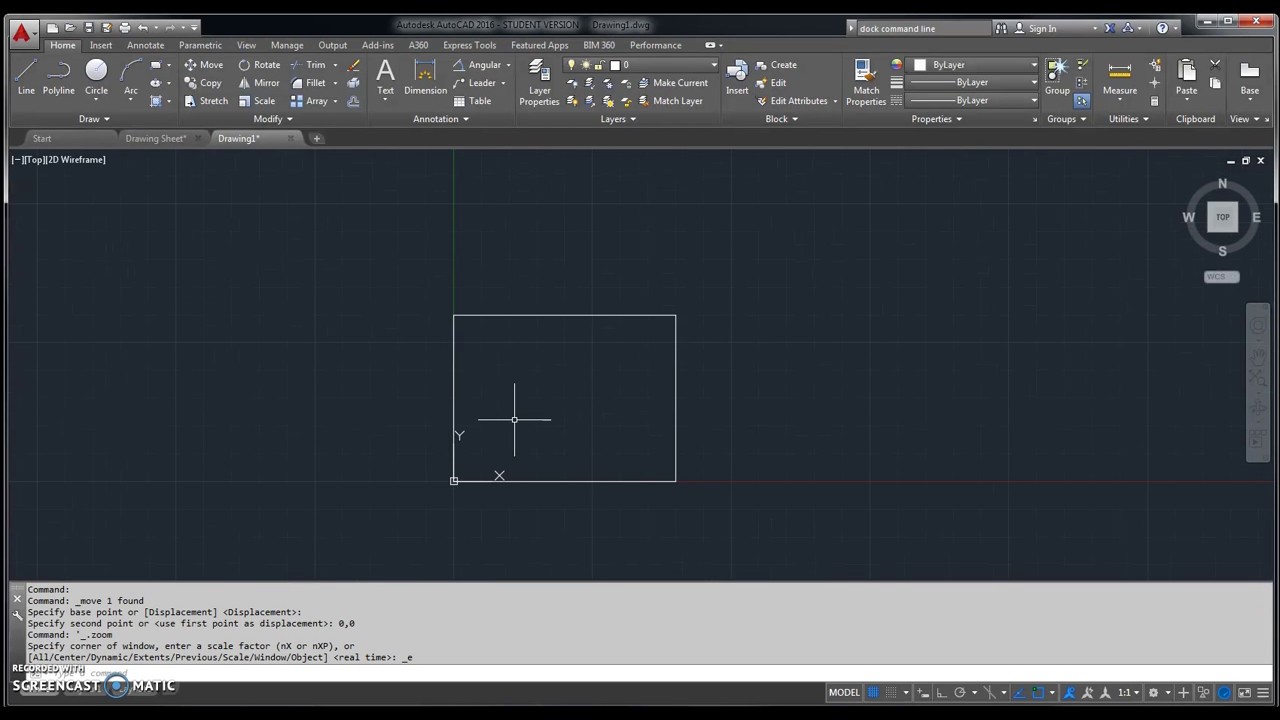
AutoCAD 2016 Move to origin YouTube

Dessin fichier est protégé écrire autocad Drawing file is write